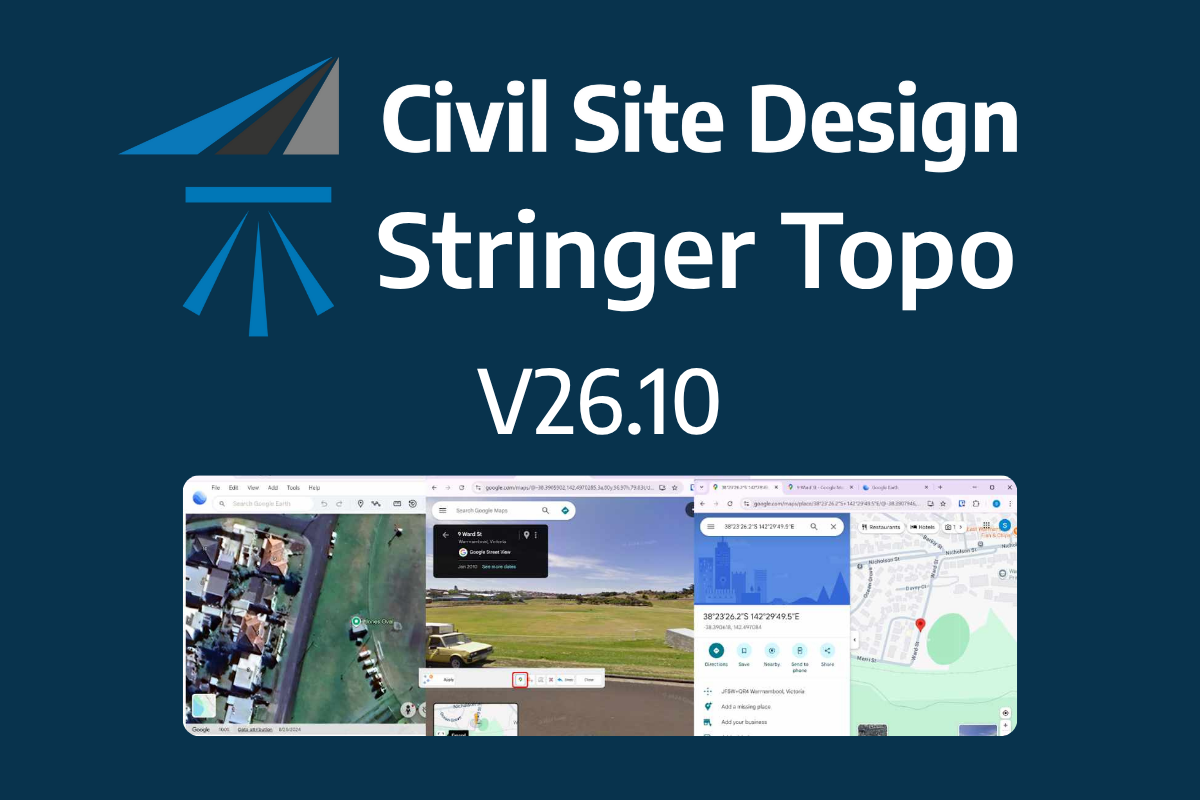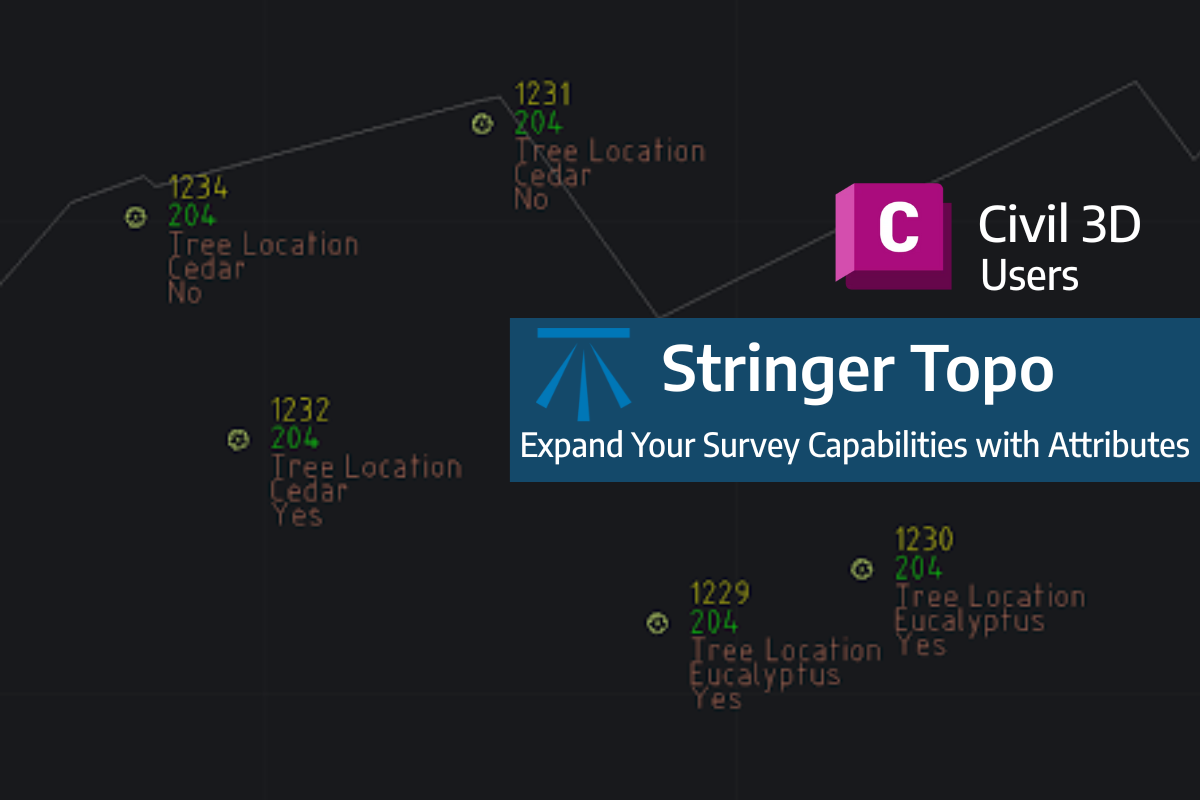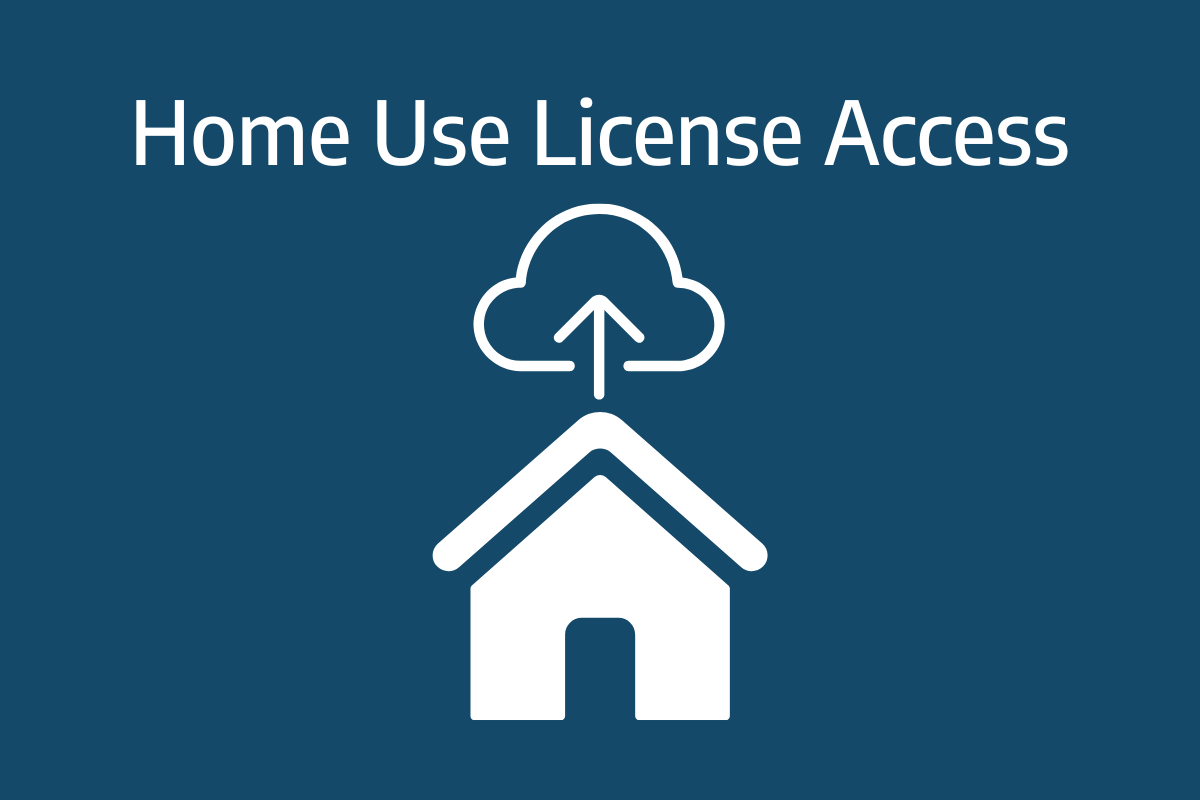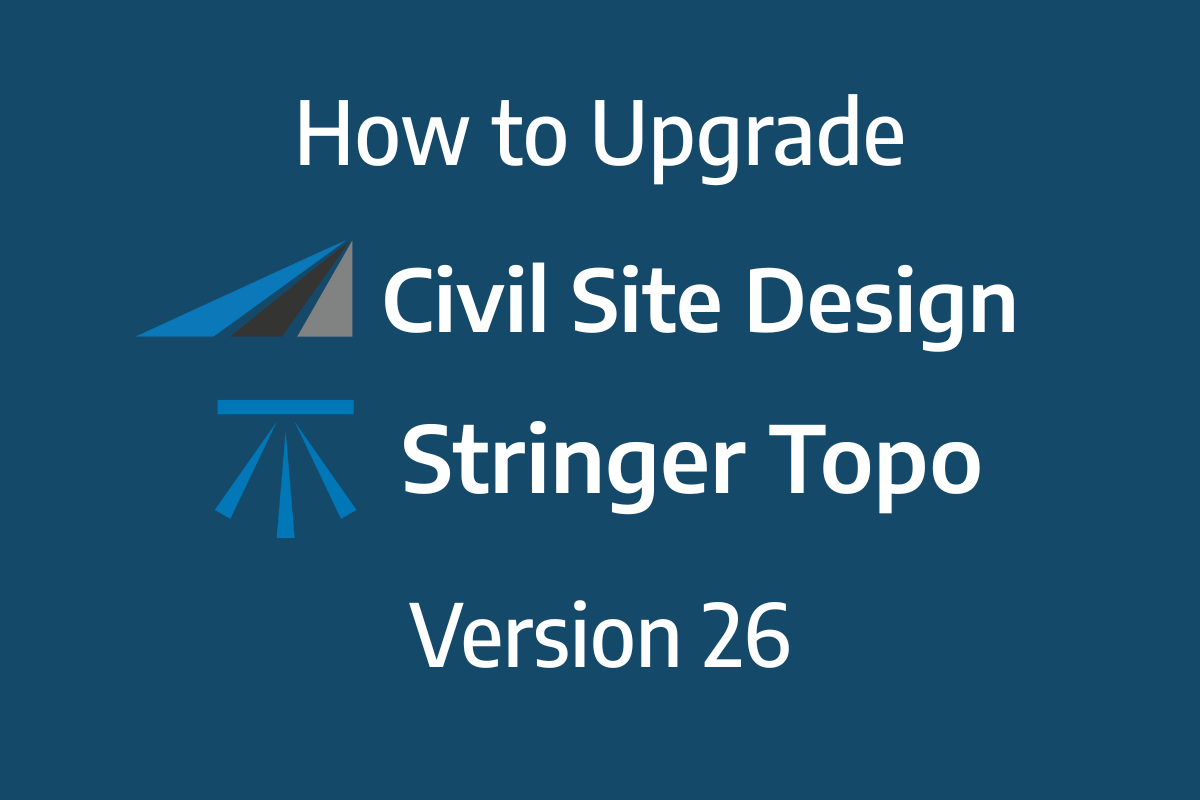At times a license may need to be deactivated due to hardware failure, formatting of a workstation (PC) or moving to another PC.
This articles outlines the process for deactivating standalone Stringer and Civil Site Design license to allow re-activation on another workstation (PC). This is standard procedure across all Civil Survey Applications applications (except Civil Site Design Plus).
There are two cases requiring different actions:
-
- You can still access the Civil Survey Applications software on the PC to deactivate using the License Manager form on the PC. In this case the transfer can be performed by the end user. This method is described below under the heading Deactivating your Standalone License (LICENSE ACCESSIBLE)
- You do not have access to the software on the PC to enable deactivation. In this case deactivation can only be performed by the Subscription Manager at your organisation. This method is described below under the heading Deactivating your Standalone License (LICENSE INACCESSIBLE)
NOTE: You will need to know your activation key in order to reactivate the software. The application key is available from the Customer Centre (note: you must have sufficient rights to access this information. If you are unsure of the correct contact at your organisation to access the Customer Centre or provide you access, please contact us to assist).
Deactivating Your Standalone License (LICENSE ACCESSIBLE)
You can deactivate your standalone license from one computer and reactivate on another PC using the same License Key (limited to once every 60 days). The steps are as follows:
Step 1. Access the Licence Activation form by running the License Activation/Licensing command from your Civil Site Design or Stringer application ribbon/toolbar, or using the command prompt:
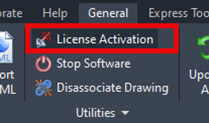
For Civil Site Design this is found on the General ribbon Tab (At the command prompt can you type arduv7Restore to access this command)

For Stringer this can be found on the Stringer ribbon Tab. (At the command prompt can you type strrestore to access this command)
The following dialog box will appear:
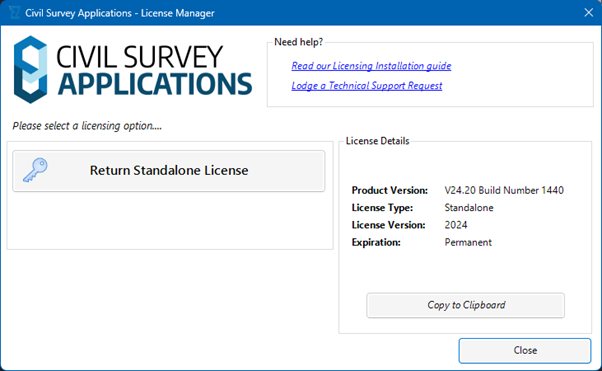
Step 2. Deactivate your standalone license from your computer to re-activate on a new computer. Click the Return Standalone License to display a confirmation message.
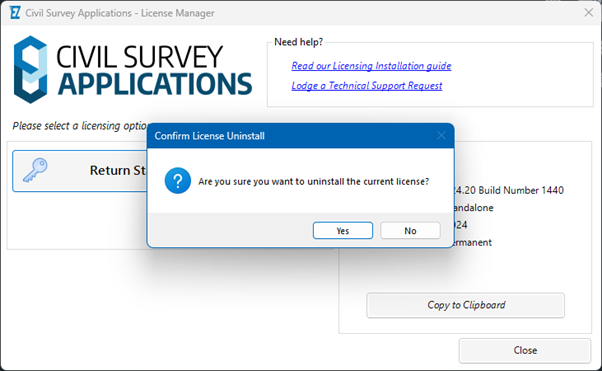
Step 3. Confirm Licence uninstall by clicking Yes to uninstall the licence from the computer.
Note: If you have already deactivated this licence in the last 60 days you will not be able to activate this license on another computer.
If you require additional Licence deactivations/reactivations, please lodge a technical support request: https://helpdesk.civilsurveysolutions.com/en/tickets/create/step1
Step 4. Re-Activate License on a new Computer
Install the Civil Survey Applications software on the new computer, if not already installed.
Activate licensing on the new computer using the same License Key and following the standard standalone license activation steps.
Additional information regarding standalone license activation is available in the Installation and Licensing Guide.
Deactivating Your Standalone License (LICENSE INACCESSIBLE)
In some cases, such as following a hardware failure, formatting of a PC, or inability otherwise to open the software, you will be unable to use the standard License Activation process to deactivate and reactivate a license. To enable reactivation of the license for this situation you will need to be the Subscription Manager for Civil Survey Applications at your organisation. The steps to deactivate and reactivate the license are:
Step 1. Log into the CSS Customer Centre (https://customers.civilsurveysolutions.com.au/) as the Subscription Manager.
Step 2. When logged into the Customer Centre, set the Assets tab current to display all Civil Survey Application applications under current subscription
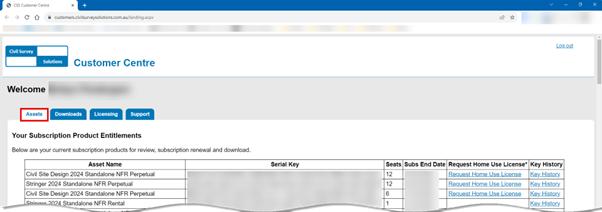
Step 3: Locate the software to be deactivated in the list and click on Key History

Step 4: Locate the computer name you are wanting to deactivate the license and click on Remove Activation and the license key will be available for reactivation
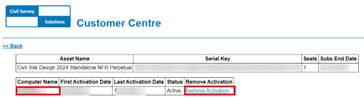
Note: If you have already deactivated the licence in the last 60 days this process will only deactivate your computer and will not enable activation of the same license on another computer. For additional Licence deactivations/reactivations, please lodge a technical support request: Civil Survey Solutions – Login
Step 5. Re-Activate License on a new Computer
Install the Civil Survey Applications software on the new computer, if not already installed.
Activate licensing on the new computer using the same License Key and following the standard standalone license activation steps.
Additional information regarding standalone license activation is available in the Installation and Licensing Guide.
The latest releases of Civil Site Design V26.10 and Stringer Topo V26.10 are here! These updates focus on addressing customer-reported issues, improving pack mode performance, and introducing new features and efficiency enhancements for working with COGO points and Survey Strings. Civil Site Design V26.10 is available on the following platforms: Civil 3D 2021 to Civil […]
Field attributes provide Surveyors with the ability to include additional data in their Survey pickup of points. With Stringer Topo V26 users can now include additional data (attribute data) with their COGO points and survey strings for review, editing and output from their drawing. There are a number of ways to add attributes to your […]
Home Use Licensing was provided to customers to support access to a single license from two computers, to support non-concurrent office and home use of the software. Prior to the release of our V26 licensing models, Home Use License access was provided via the issuing of two license keys: one for office use and one […]