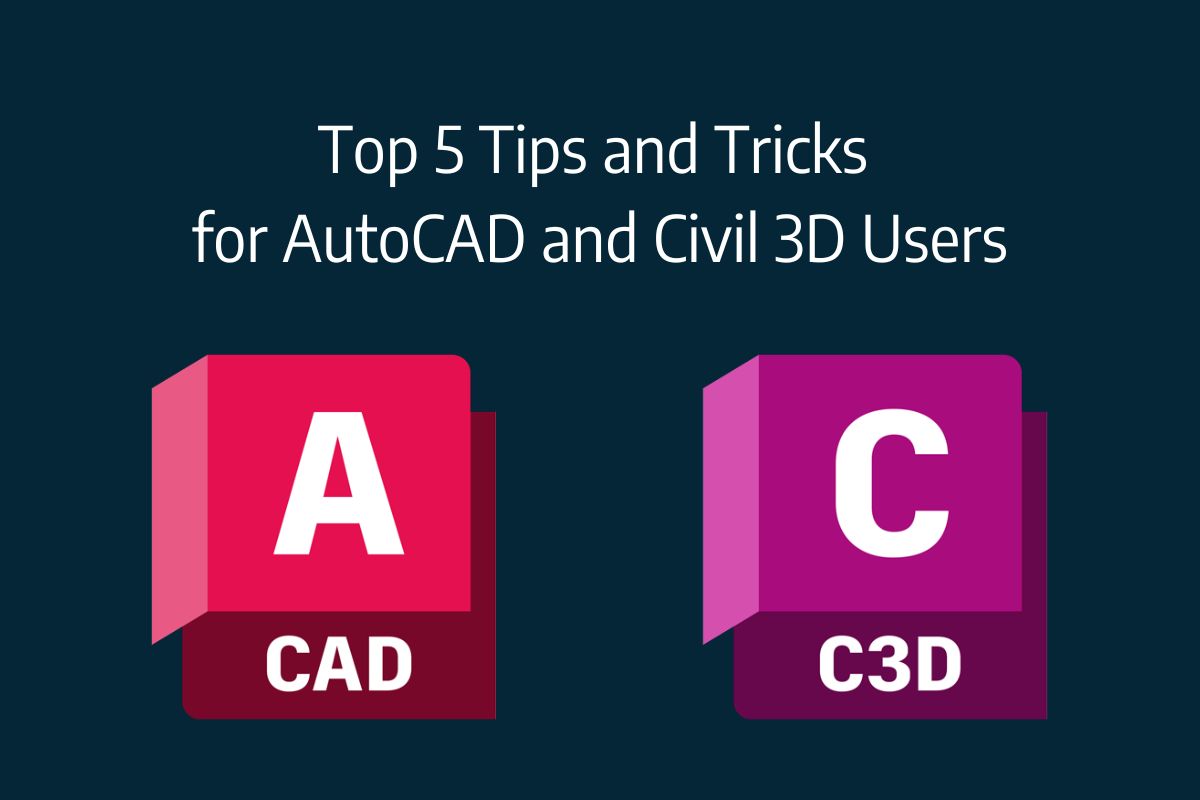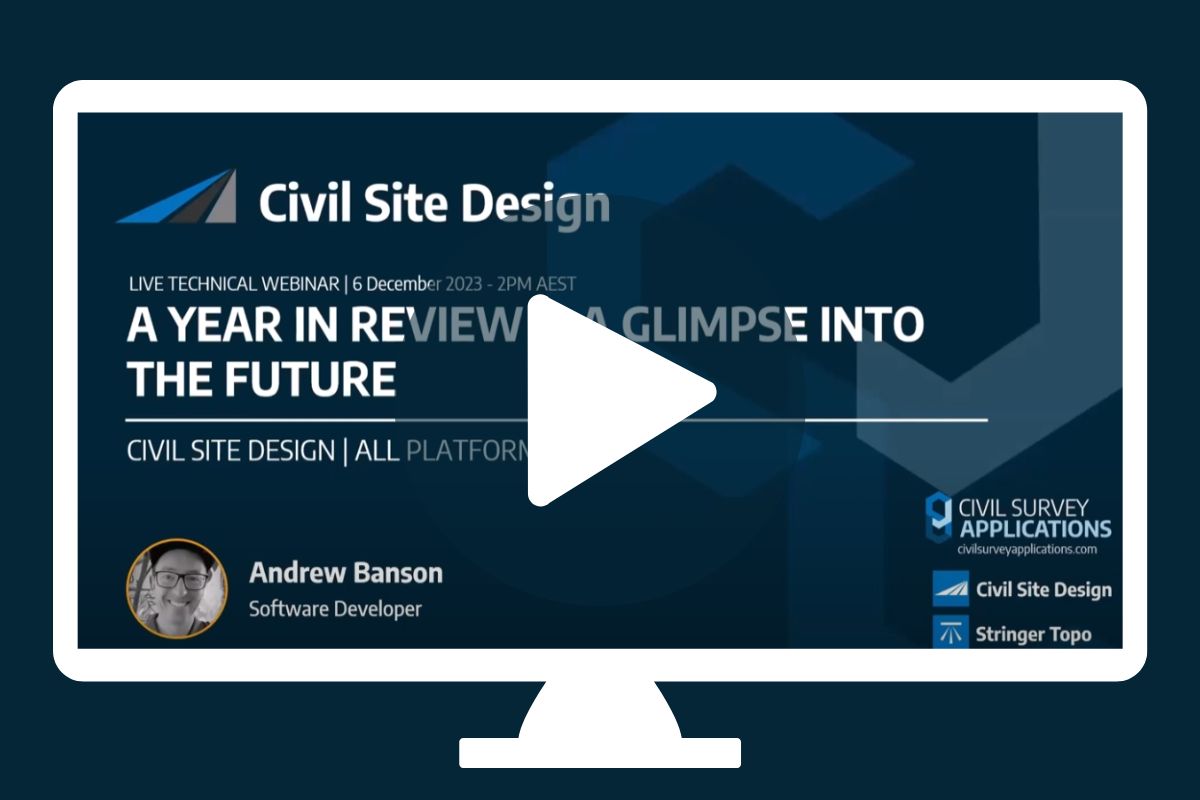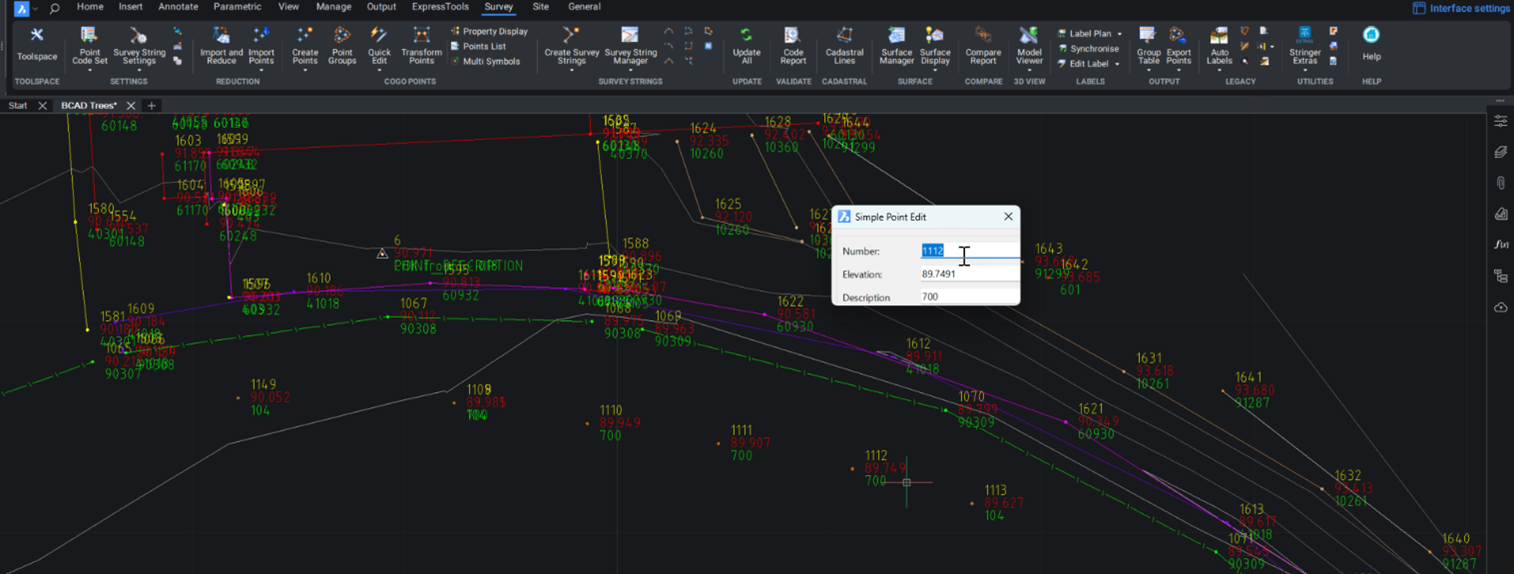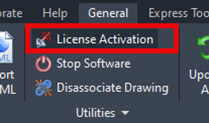CAD program getting sluggish?
We have all experienced that file (and it is always when the almost impossible deadline is approaching) causing no end of issues for a user. The software crashes, it freezes or processes slowly. AutoCAD and BricsCAD have complimentary tools to deal with file issues and this document will outline some quick and effective tools you, as a user, can use to resolve many of these issues.
Slow performance in your CAD system is often caused by file, hardware or system problems and can result in:
- Commands that are slow to respond.
- Mouse movements that are slow / jerky.
- Drawings that open slowly.
- Unexpected program pauses / freezes.
- Display/Regen problems.
- Drawing elements going missing or shown incorrectly.
Issues may be noted in a particular file, or across multiple/all files.
- If you are finding issues with a particular file, please refer to the Troubleshooting File Issues section of this document for troubleshooting.
- If you are having issues with the performance of multiple files or general CAD application reliability please refer the Troubleshooting Hardware / System Issues section of this document for troubleshooting.
Troubleshooting Hardware/Systems Issues:
- Firstly, verify that the minimum hardware installed on your pc meet the requirements of the CAD product/s installed on your pc. Please refer to the following links to determine your system requirements:
- Check and install available Windows updates.
- Check the video card manufacturer’s site for any update drivers for your graphics card and install/update if required.
- Check for any updates to your installed CAD platform:
- AutoCAD / Civil 3D – check the Autodesk Desktop app or Autodesk Access
- BricsCAD – check for any dot release updates
Troubleshooting File Isssues:
Use the following utilities to remove unused geometry and correct drawing database errors:
- AUDIT – Evaluates the integrity of a drawing and corrects some errors.
- RECOVER – Repairs and then opens a damaged drawing file.
- PURGE – Removes unused items, such as block definitions and layers, from the drawing.
- -PURGE > RegApps – Removes Unused Registered Applications from the drawing (available from the command line only).
Running an AUDIT:
- Open the drawing file.
- Audit and fix any errors:
- Type AUDIT on the command line.
- YES to fix any errors, then press Enter.
Using Drawing RECOVER:
- Close the drawing file.
- Recover and fix any errors:
- Type Recover on the command line.
- In the Select File dialog, select the problematic file.
- Once error-checking is complete the drawing will open.
Note: When working with a drawing file with referenced files, use the RECOVERALL command to error check the attached references.
Using PURGE
- Remove unused named objects from the drawing:
- Type PURGE on the command line.
- Enable all checkboxes checked on.
- Click Purge All
- Purge Registered Applications (from the command line):
- Type –PURGE
- R for Regapps (registered applications), then press Enter.
- * (the asterisk equates to All), then press Enter.
- NO asked to verify each name to be purged, then Enter.
- Save the drawing.
Addressing issues with the Drawing Database
- Open the drawing file.
- Wblock the entire drawing (Export the entire drawing to file):
- Type WBLOCK on the command line.
- Click on Entire Drawing.
- Set the Insert Units if necessary (the default set in the drawing will be the default)
- Set the Destination File (this is the name of the file to be created – ensure this file name is different to your current drawing name).
- Click on OK to create the new file.
This method will recreate all the model data in a new drawing file.
Conclusion:
It is recommended that Windows and video drivers are checked for updates on a regular basis and installed when available.
When running Autodesk products ensure that any updates referring to licensing in the Autodesk Desktop App or Autodesk Access are installed.
Rachael Murray, one of our application engineers, has put down her top 5 for saving time and frustration in design and drafting. 1. Selection Cycling Got a feature line on top of an alignment on top of a polyline and need to select the bottom object? Break out of the endless send to back cycle […]
“Civil Site Design: A Year in Review and a Glimpse into the Future,” recording is now available. We have dived into the transformative developments of the past year and shared some plans for the upcoming version V25. This session was led by one of our software developers, Andrew Banson, showcased the major enhancements and new […]
Stringer Topo provides multiple ways for customers to interact with and edit the points and survey strings that define your feature surveys. Using the Survey String Manager, you can select any point or survey string to view properties, and edit the selected object by right click or from the contextual ribbon. The Stringer Toolspace operates as a standard CAD palette, for you to create and edit points, point groups, survey strings and surfaces.
At times you may need to move your standalone Civil Site Design or Stringer license due to hardware failure, formatting of a workstation (PC) or moving to another PC. Here are the instructions on how to complete this process both if the license is accessible or inaccessible.